WordpressのためのXAMPP(Ver1.8.3-1)インストール方法とローカル環境へのインストール

ジンバブエ共和国に行ったことがない歴=年齢 のかたまりちゃんです。
XAMPPのwindows用最新バージョン(16/04/01)はv5.6.19ですが、admin画面に入れなかったり日本語が表示されない場合、色々やるよりサクッと旧バージョンをインストール。Windows10でのXAMPP(Ver1.8.3-1)インストール方法です。wordpress用にXAMPPを使用する為、余計な部分はインストールしていません。
XAMPPとは?
なぜ【XAMPP】というソフトをインストールするのかというと、wordpressを使うのは通常インターネット上で操作を行うのですが、wordpressのデザインを変えたりしていると、うっかりミスをしてしまった場合にページが見れなくなったりします。また、wordpressのプラグインをインストールした場合に不具合がでたりする場合もあります。そのような事故を防ぐため、ローカル環境(インターネット接続されていない状態でも自分のパソコンの中で動く)でテストしたり改造したりする為にXAMPPをインストールします。
XAMPPダウンロードページ
www.apachefriends.org
XAMPP旧バージョンのダウンロード方法
katamarichan.hatenablog.jp
最新バージョンをインストールしてApacheのadminを選択すると、
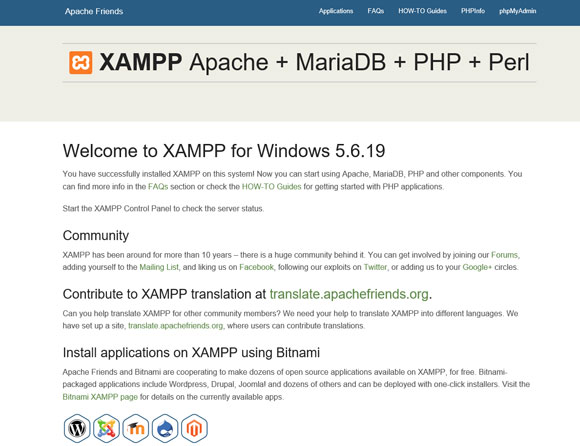
このような画面が表示され、以前のようにセキュリティなどの設定ができません。
解決するのが面倒なので古いバージョンをインストールします。
かたまりちゃんは
xampp-win32-1.8.3-1-VC11-installer
をインストールをしています。どのバージョンもインストール画面はほとんど変わりません。
かたまりちゃんの動作環境は
OS:Windows10 Pro
ブラウザ:Internet Explorer 11
おやつ:たべっ子どうぶつ
です。Windowsであれば表示などほぼ一緒だと思います。
インストール方法
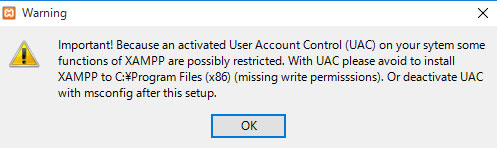
いきなりWarningと怖い感じがしますが、【OK】をクリック
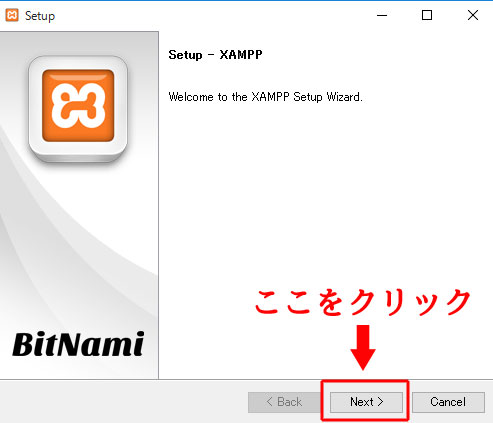
ここは【Next】をクリック。
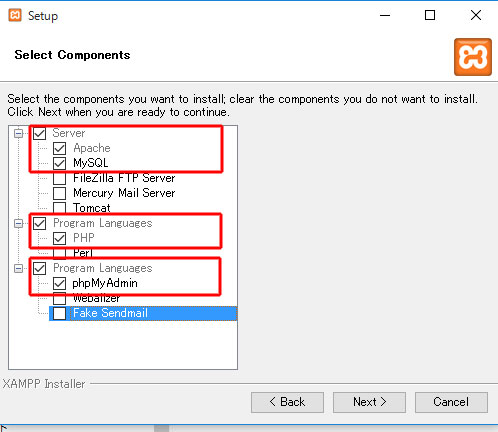
Wordpress以外にXAMPPを使わないのであれば、赤い囲みの部分にチェックを入れ、ほかをはずす。
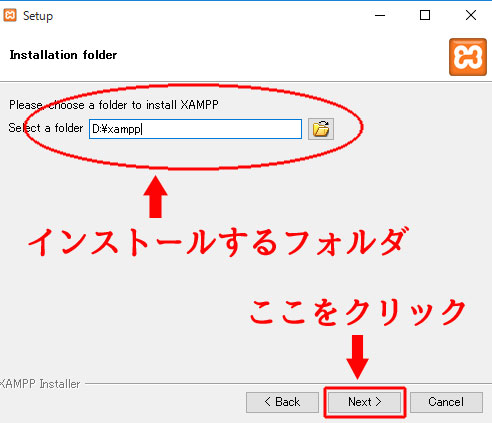
インストールするフォルダを選択します。場所はどこでもいいのですが、フォルダ名が日本語表示や複雑なフォルダ構造だと色々と不具合がでるので、デフォルトのままが良いでしょう。かたまりちゃんは事故防止の為に別ドライブを指定しています。
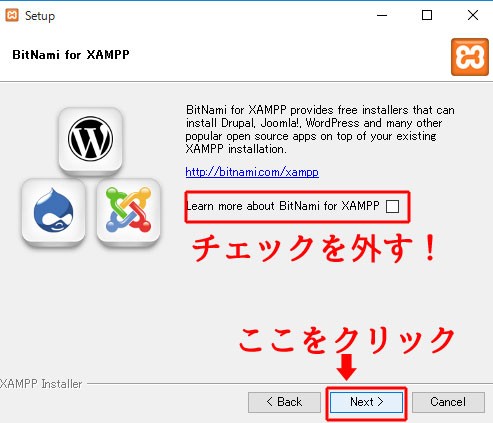
この画面でwordpressも一緒にインストール出来そうな気がしますが、インストールされるwordpressは日本語版ではないのでチェックを外します。
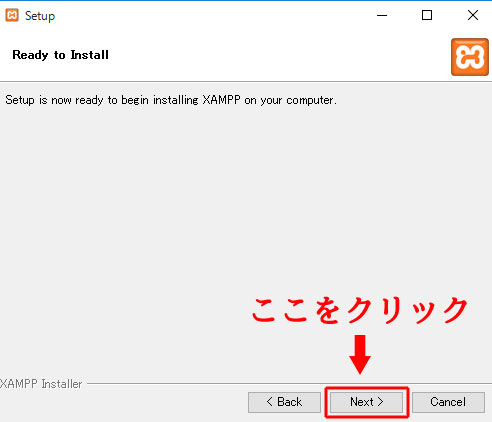
ファイル数が多いのか、数分時間がかかります。おやつや飲み物を取りに行ったりします。
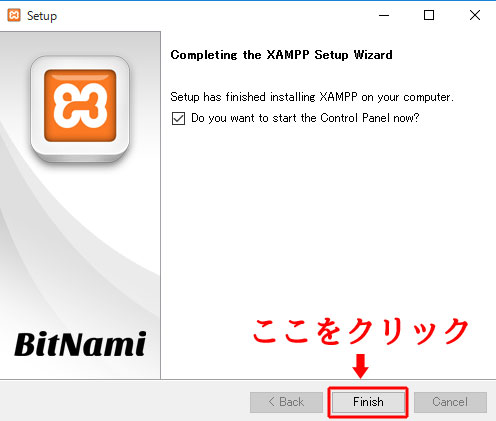
クリックしてXAMPPの起動を確認します。
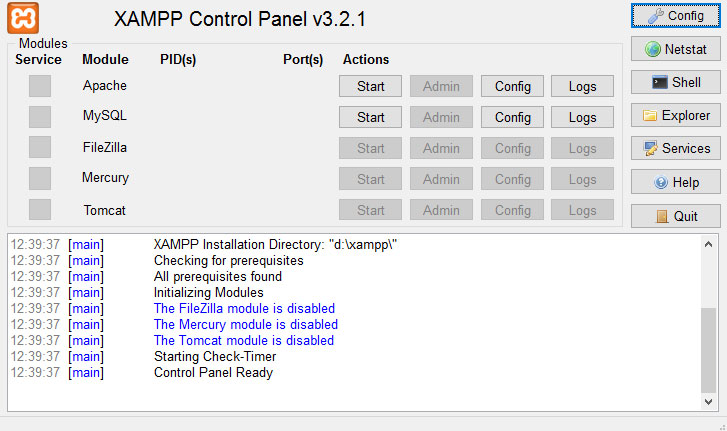
無事このような画面がでればひとまず成功です。
この後、エラーが出ることが多いので気を抜けません。
Apache と MySQL の右側にある【Start】をクリックします。

下段ログの部分に赤い文字が出なければ正常です。
エラーが出た場合は赤い文字で表示されます。

ApacheのAdminをクリックすると

このように表示されますので、【日本語】をクリックします。
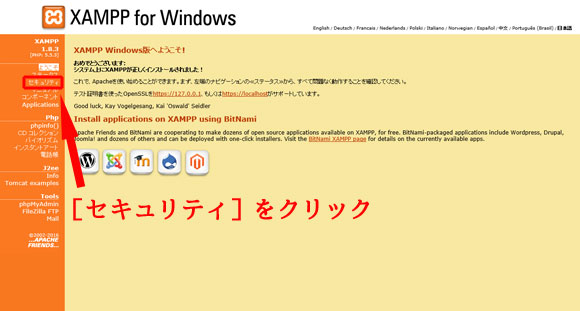
【セキュリティ】をクリックします。
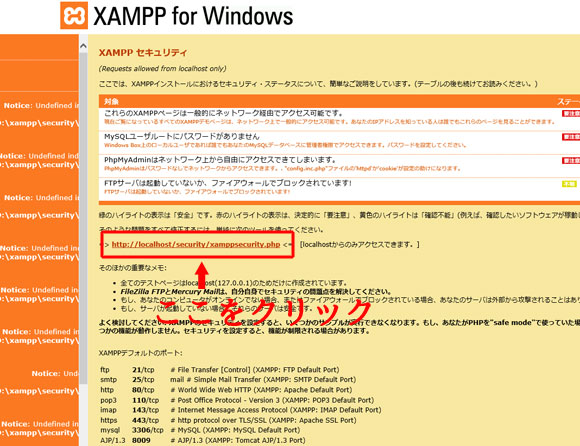
左側のメニュー部分が文字化けしていますが、気にしないでスルーしましょう。
赤い囲みのアドレスをクリックします。
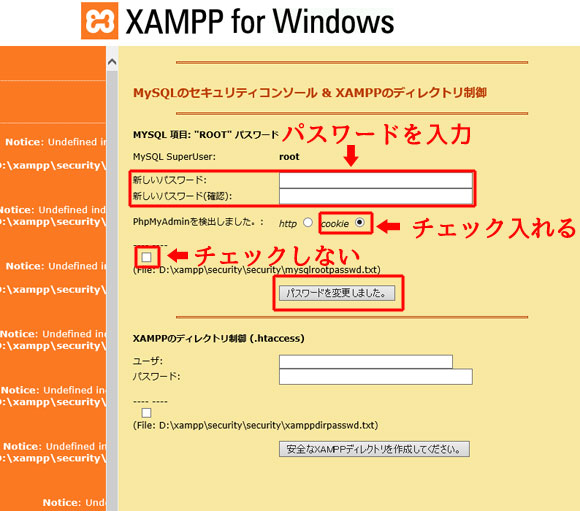
赤い囲みの部分に設定するパスワードを入力し、チェックを画像のように選択し
【パスワードを変更しました】をクリックします。
XAMPPのディレクトリ制御の項目は、そのまま空欄でOKです。

Control Panel に戻り、MySQLの【Admin】をクリックします。
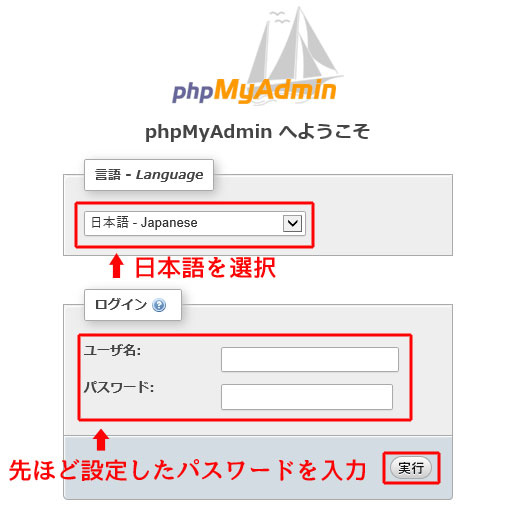
先ほど設定したパスワードを入力し、【実行】をクリックします。
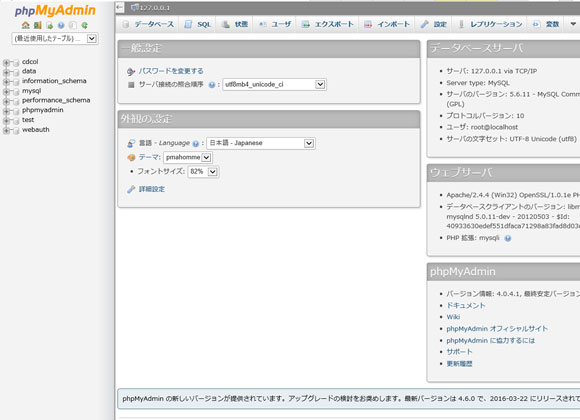
このような画面が表示されればOKです。
wordpressでは、このMySQLでデータベースを使いますので、
使用領域を設定します。
画面上部のメニューの中から【データベース】をクリックします。
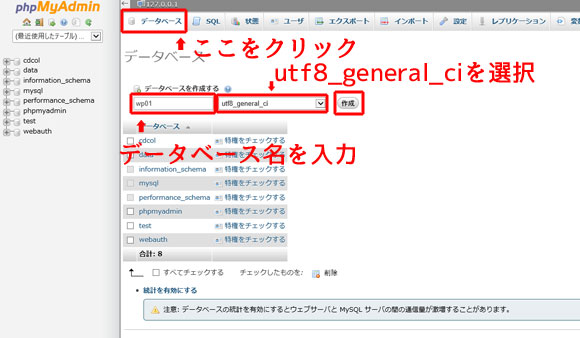
作成するデータベース名を入力します。
かたまりちゃんは、データベース名を wp01 にしています。
99個も作らないのでwp1でもいいのですが、数字の1ひと文字だと、l「エル(小文字)」と間違えてしまうので、01と入力するのがよいというのを学校で習いました。
その隣の項目の下矢印をクリックし、【utf8_general_ci】を選択します。
【作成】をクリックすると、
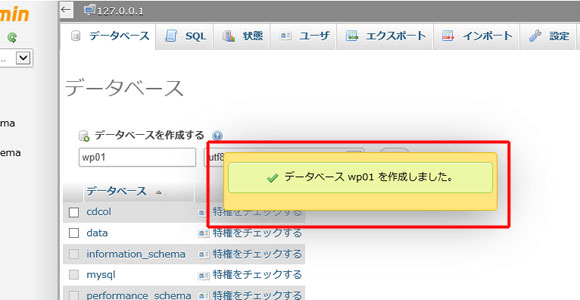
このように表示されれば成功です。
XAMPPのContorl Panelを一度終了し、再度起動します。
起動した際は、ApacheとMySQLの【Start】をクリックします。
wordpressのインストール
最新版ダウンロードは公式ホームページから
ja.wordpress.org
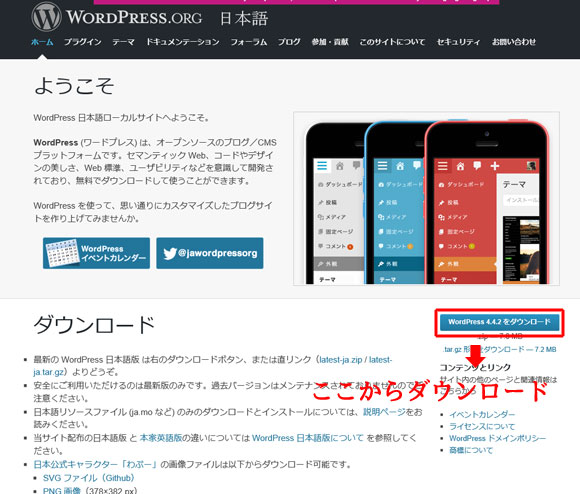
ダウンロードしたファイルを保存します。Wordpressローカル環境で使用中にファイルが破損して動作不能になったときに備えてダウンロードファイルは保存しておいたほうがよいです。

保存したファイルはZIP形式で圧縮されている為、解凍とXAMPPのフォルダにコピーをします。
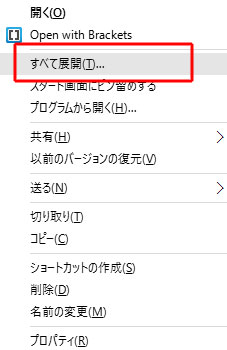
保存したファイルを右クリックし、【展開】を選択します。
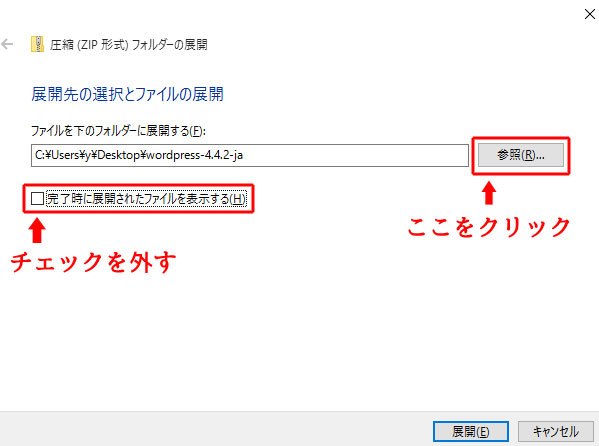
【完了時に展開されたファイルを表示する】のチェックを外し、
【参照】をクリックします。
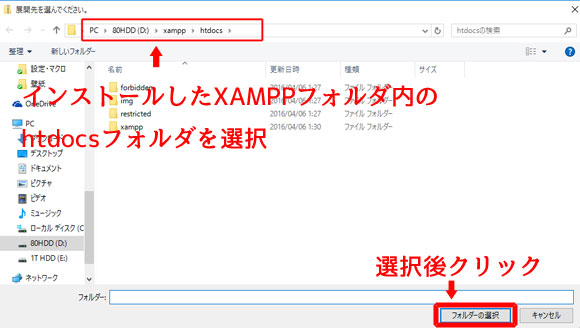
XAMPPをインストールしたフォルダの中にあるhtdocsフォルダを選択します。
通常はCドライブにインストールしていると思いますので C:¥xampp¥htdocs となります。
かたまりちゃんはDドライブにXAMPPをインストールしているので、D:¥xampp¥htdocs と表示されいています。
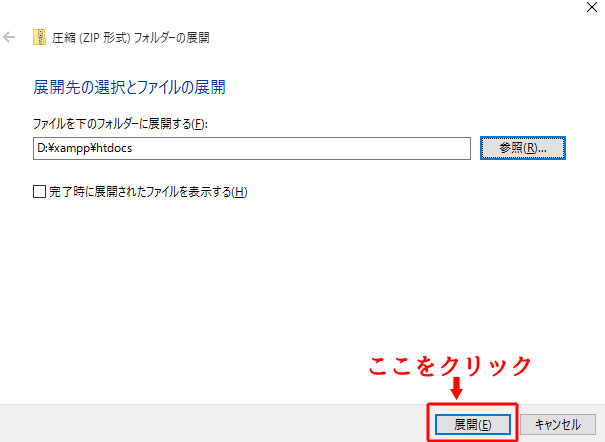
ファイル数が多いため、すこし時間がかかりますが展開されいていきます。
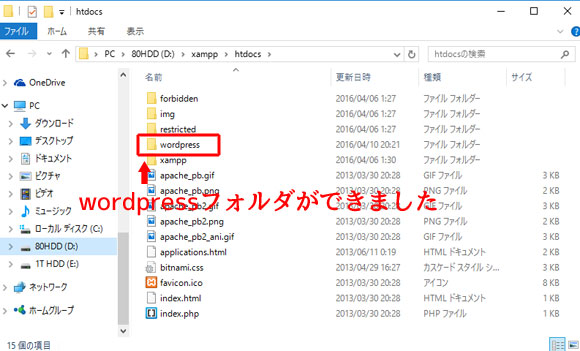
フォルダが展開されましたら、Wordpressの初期設定をします。
ローカル環境のWordpressにアクセスします。上記アドレスをクリックします。
※起動しない場合は、XAMPPが起動されているか確認し、Contorl PanelのApacheとMySQLが【Start】されいてるかをチェック。【Stop】と表示されていればOK。
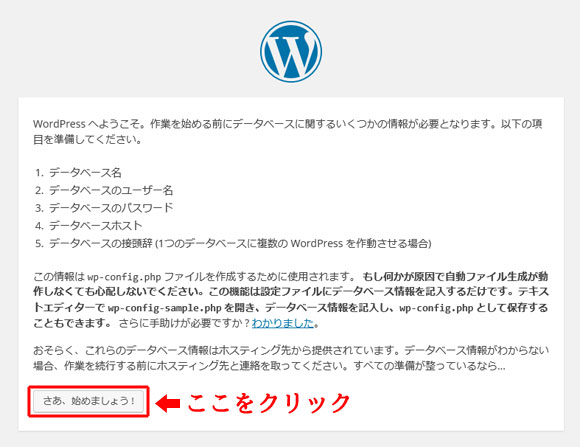
Wordpressのマークが表示されているページが出ればWordpressのインストールは成功です。
初期設定を行います。【さあ、始めましょう!】をクリックします。
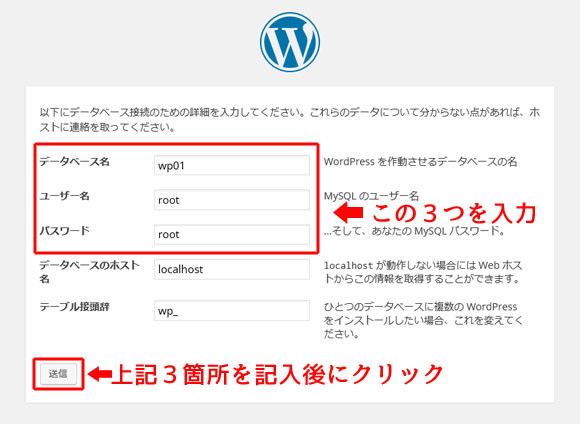
赤い囲みの3項目を入力
【データベース名】MySQLの箇所で作成したデータベース名
【ユーザー名】root
【パスワード】設定したパスワード
を入力します。
下2つの項目【データベースのホスト名】【テーブル接頭辞】は変更なくそのままで。
間違いがないことを確認し、【送信をクリック】

【サイトのタイトル】作成するサイトの名前
【ユーザー名】サイトにログインする名前
【パスワード】パスワード
【パスワードの確認】複雑なパスワードだと違う項目が表示される。簡単なパスワードへの警告
【メールアドレス】パスワード忘れなどへの救済
【検索エンジンでの表示】チェックしない
ローカル環境での動作なので、パスワードは簡単なものでいいでしょう。心配な方は複雑なものを設定しましょう。ユーザー名、パスワードは忘れないようにメモを。メールアドレスはローカル環境ですし公開などされません。検索エンジンでの表示も同様ですが、一応外しておきましょう。
入力後に【WordPressをインストール】をクリックします。
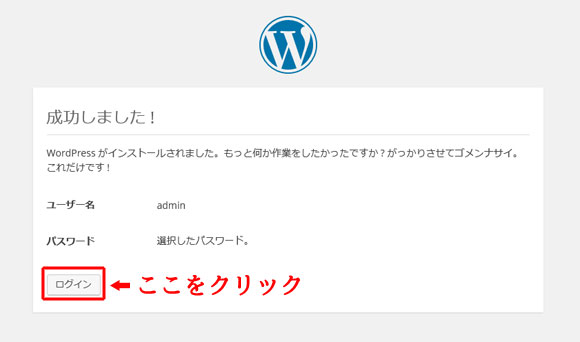
【ログイン】をクリックします。

ログイン画面が表示されましたら、【ログイン状態を保存する】にチェックを入れて【ログイン】をクリックします。
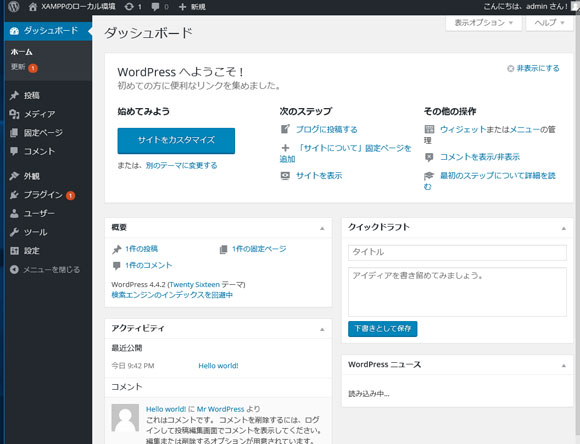
無事設定が完了しました。あとはプラグインやテーマ編集など、通常のWordpressの操作方法と変わりません。
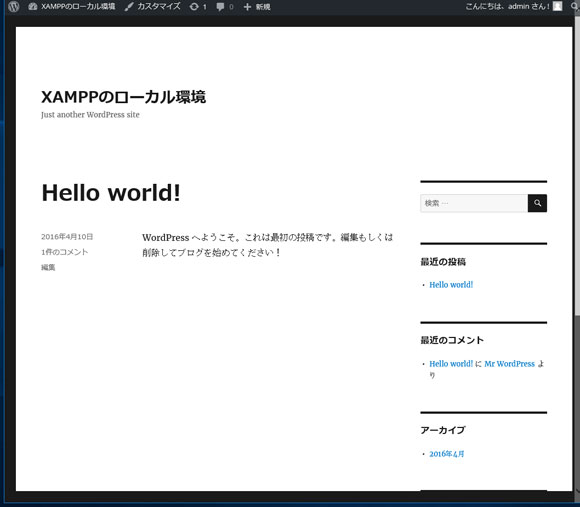
サイトも表示されます。
ローカル環境でのurlは
ですので、ブラウザにブックマークしておくと便利です。ですが、XAMPPが起動してContorl PanelのApacheとMySQLが【Start】していないとページが表示されませんので注意を。
設定がうまくいかなかったり、エラーがでてしまった場合は、思い切ってXAMPPを一度アンインストールして再度インストールする事をお勧めします。かたまりちゃんも何度かエラーが出たことがあるんですが、XAMPPを入れなおすと治ったことがありました。
以上、かたまりちゃんでした!